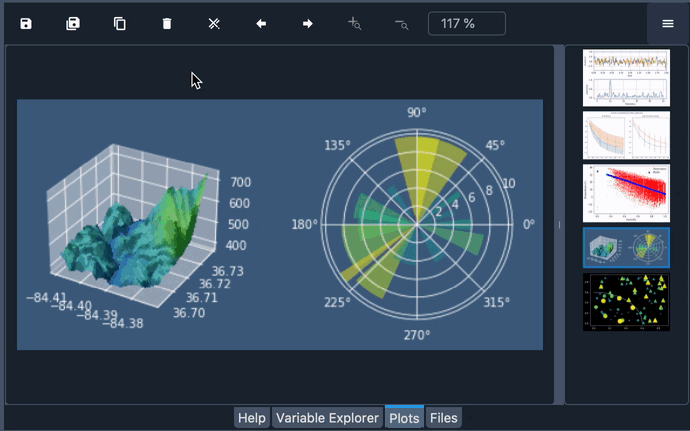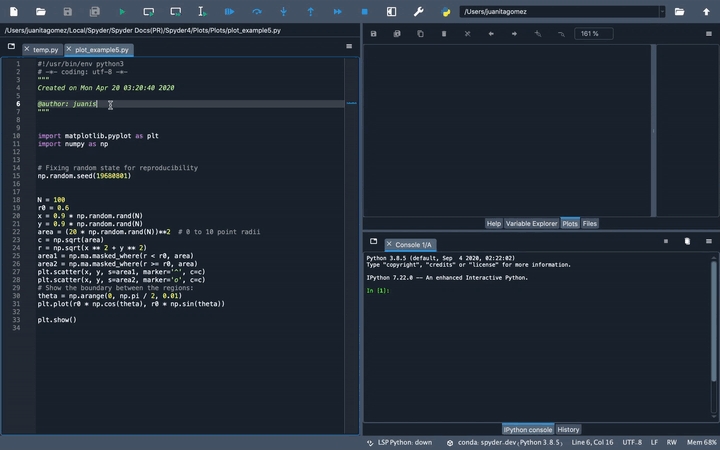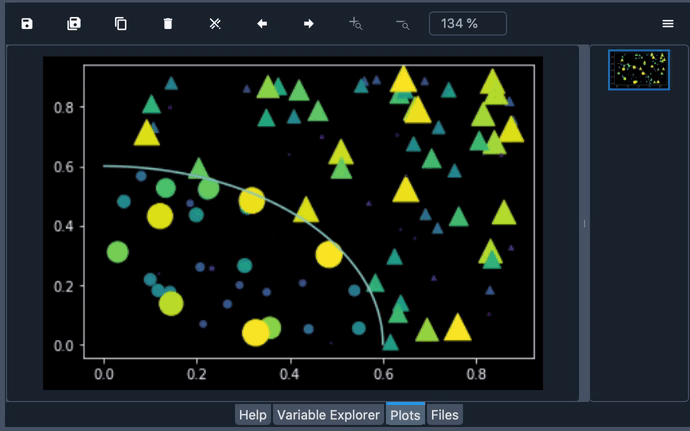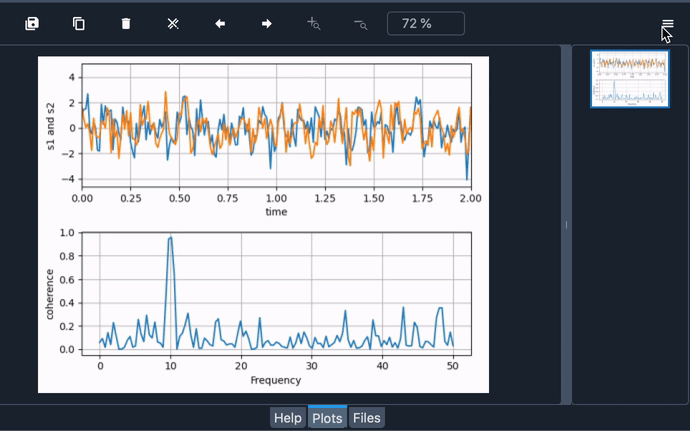Plots#
The Plots pane shows the static figures and images created during your session. It will show you plots from the IPython Console, produced by your code in the Editor or generated by the Variable Explorer allowing you to interact with them in several ways.
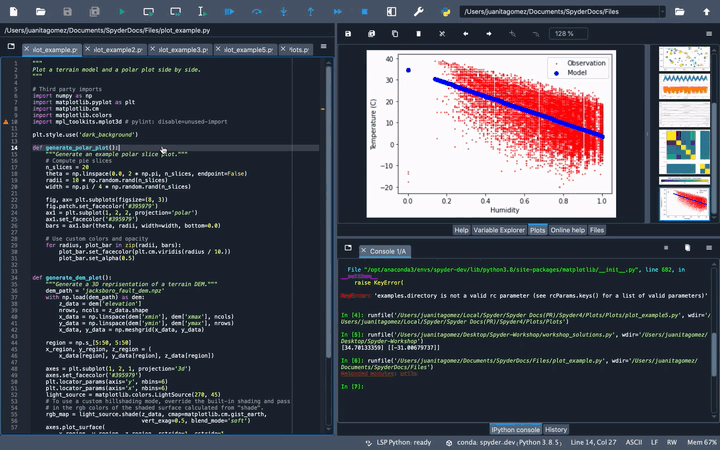
The figures shown in the Plots pane are those associated with the currently active Console tab; if you switch consoles, the list of plots displayed (or none at all, if a new console) will change accordingly.

Toolbar options#
The toolbar at the top of the Plots pane provides several useful features that allow you to interact with your figures. For example, you can cycle sequentially through the plot list with the forward and back arrows.
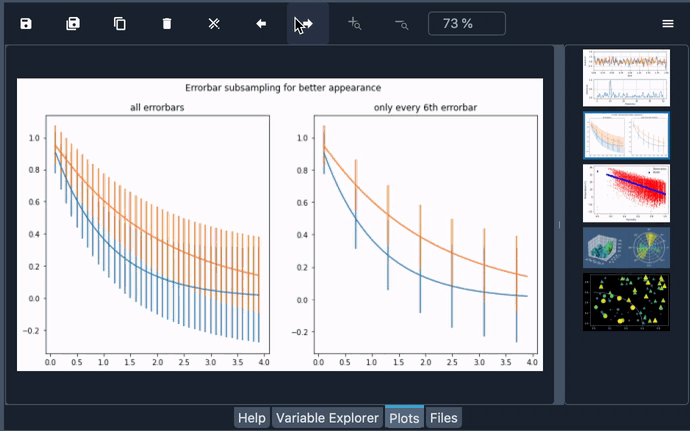
You can also save one or all the plots in the pane to file(s) by clicking the respective “save”/”save all” icons in the toolbar. Plots are rendered and saved as PNG by default, but SVG can be selected as an option under .
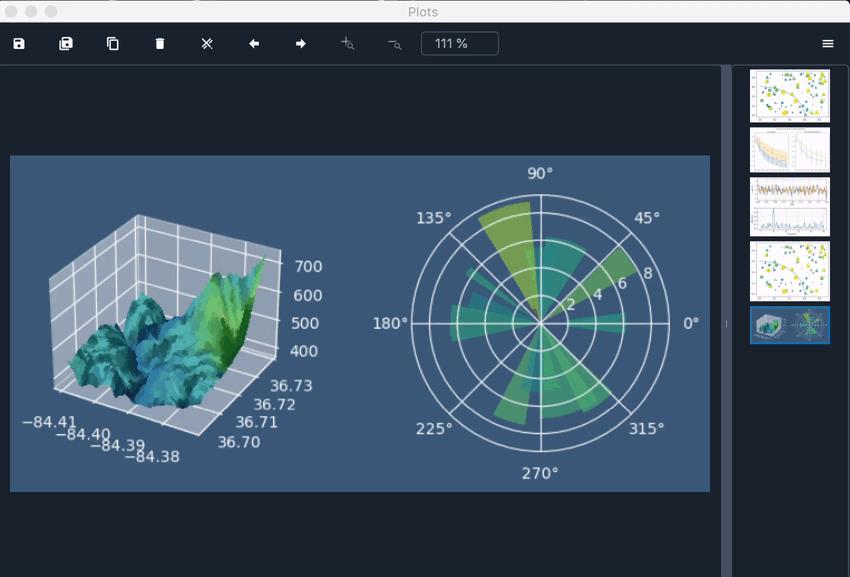
Additionally, if you want to use a figure in another document, you can click the “copy to clipboard” button and paste your plot wherever you want, such as a word processor.
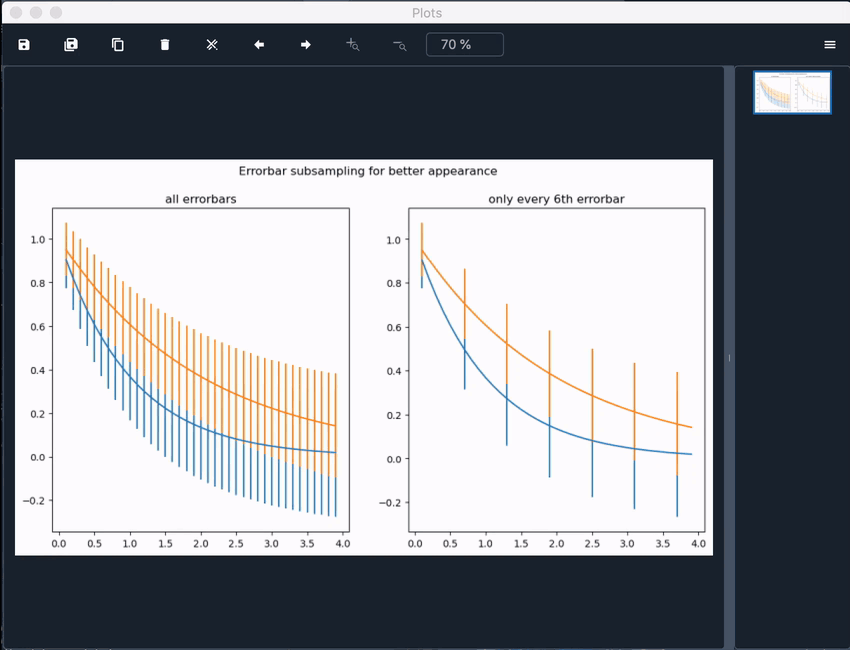
Finally, you can use the “remove” and “remove all” buttons in the toolbar to clear plots from the list.