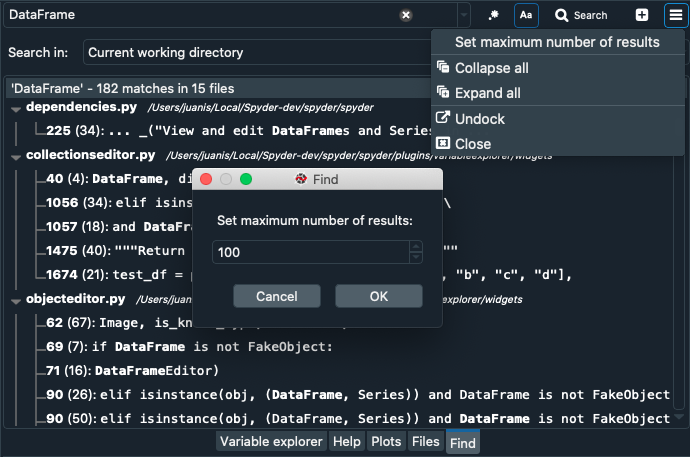Find#
The Find pane allows you to search the content of text files in a user-defined location, with advanced features to filter your results.
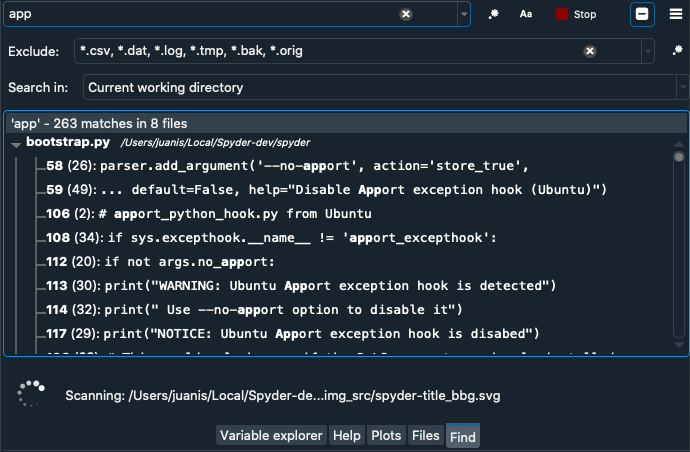
Using the Find pane#
To search for text in the Find pane, enter it in the field in the top left and press the search button. This will allow you to view and navigate through all the occurrences of your search text in your working directory. You can expand or collapse the search results to view the matches in each file. Clicking on a match will automatically open the file and highlight the line where the text was found.
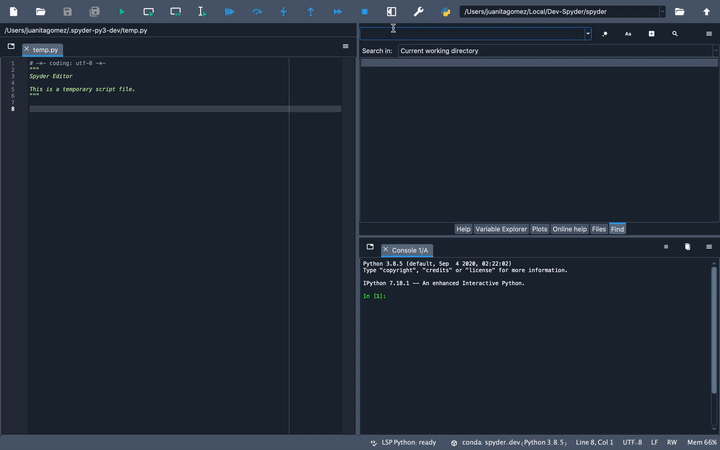
If you want to change the scope of your search, select another directory, project or file in the Search in menu. The locations that you select for your search will be stored in the list so you can access them easily in the future. To erase all of these saved directories, select the Clear the list option from the dropdown menu in the Search in field.
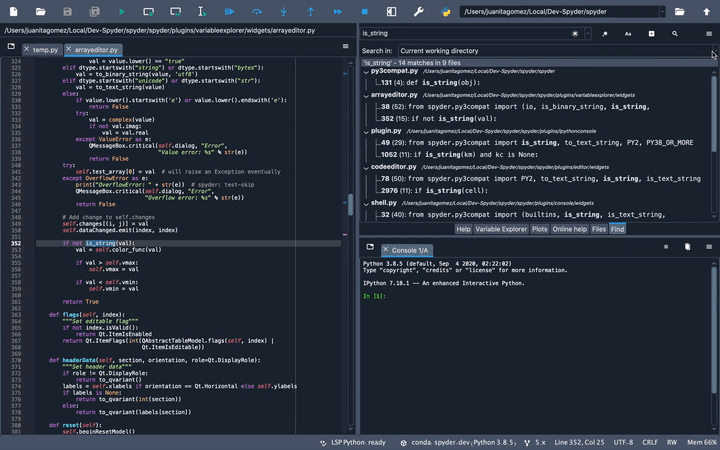
Choosing search options#
You can select from a number of options to enable searches as broad or refined as you need.
To enable case sensitivity, which only returns matches with identical capitalization to your search text, toggle the Aa button on.
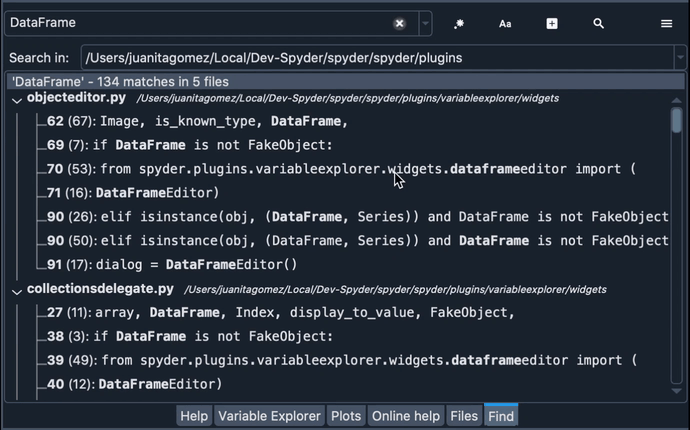
To parse your search string as a regular expression, enable the .* button.
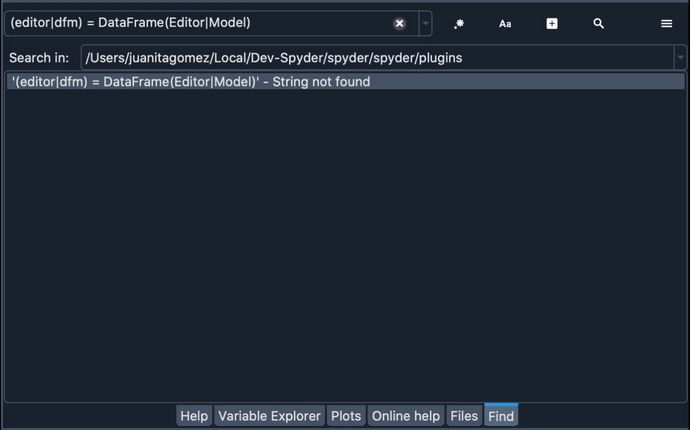
To exclude certain filenames, extensions or directories from your search, click the Plus button to display the advanced options for the pane, and then enter them in the Exclude text box.
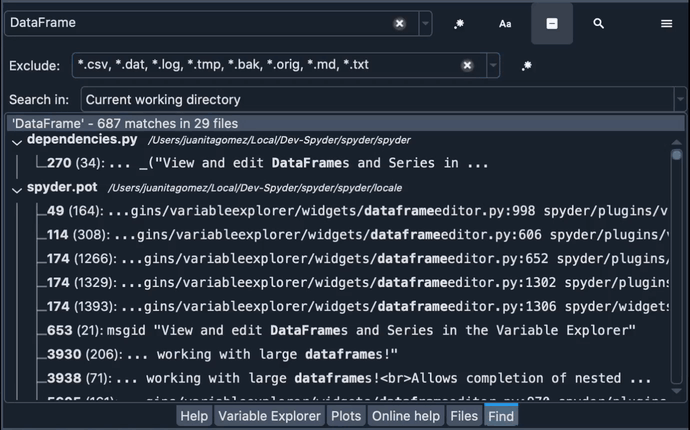
Finally, to change the number of matches displayed, select the Set maximum number of results option under the pane’s Options menu in the top right.